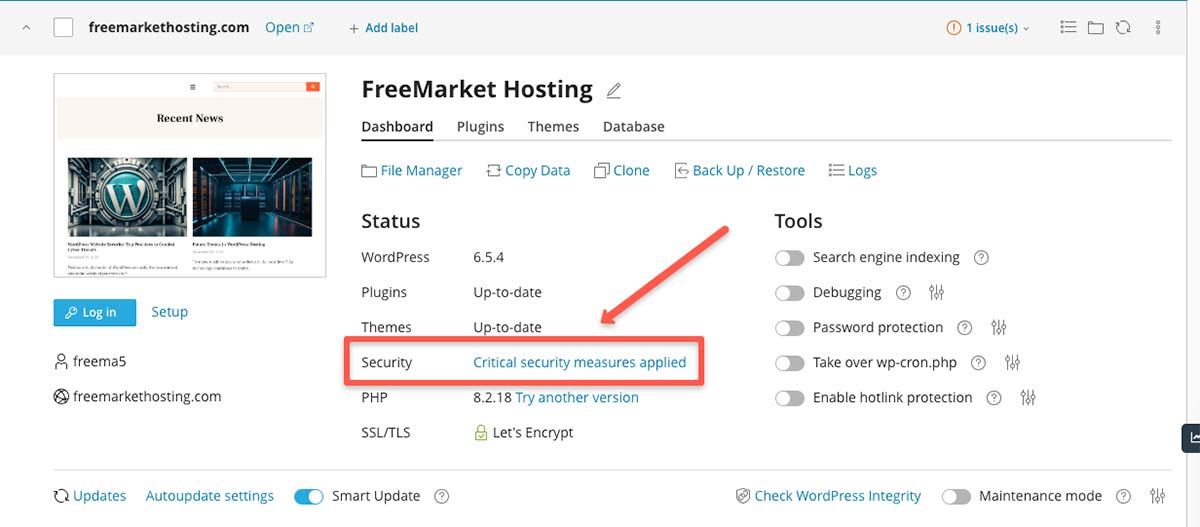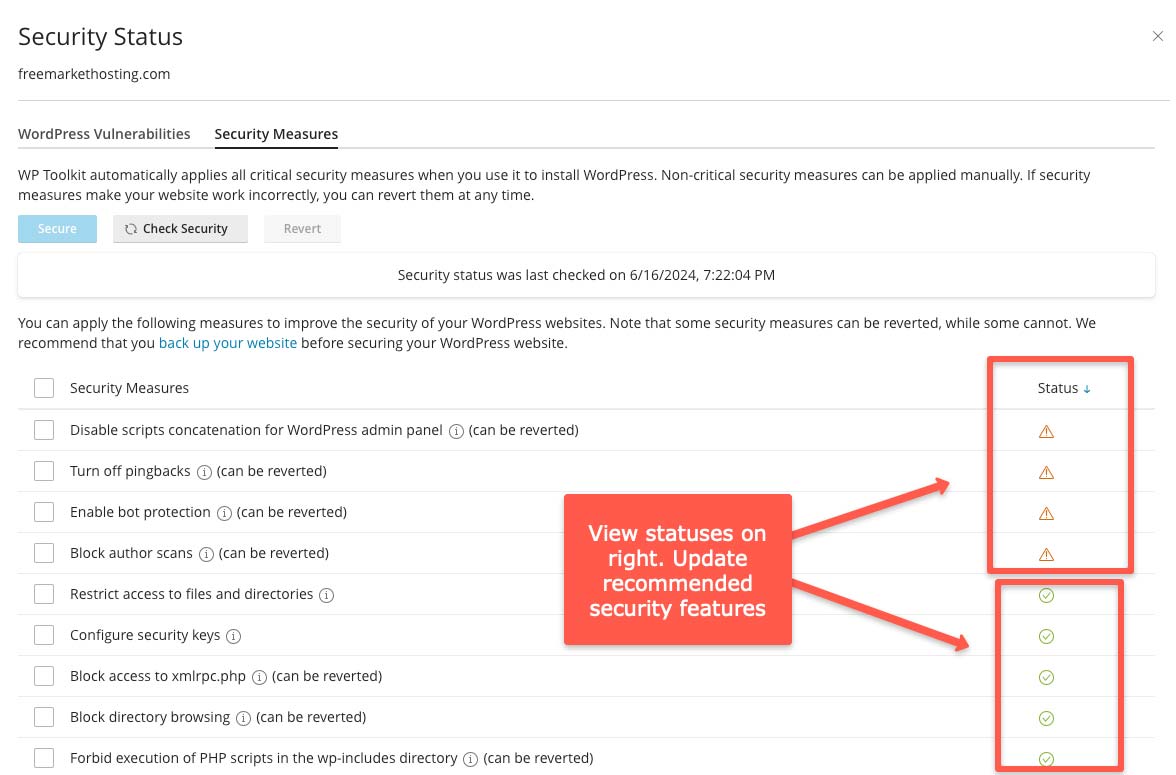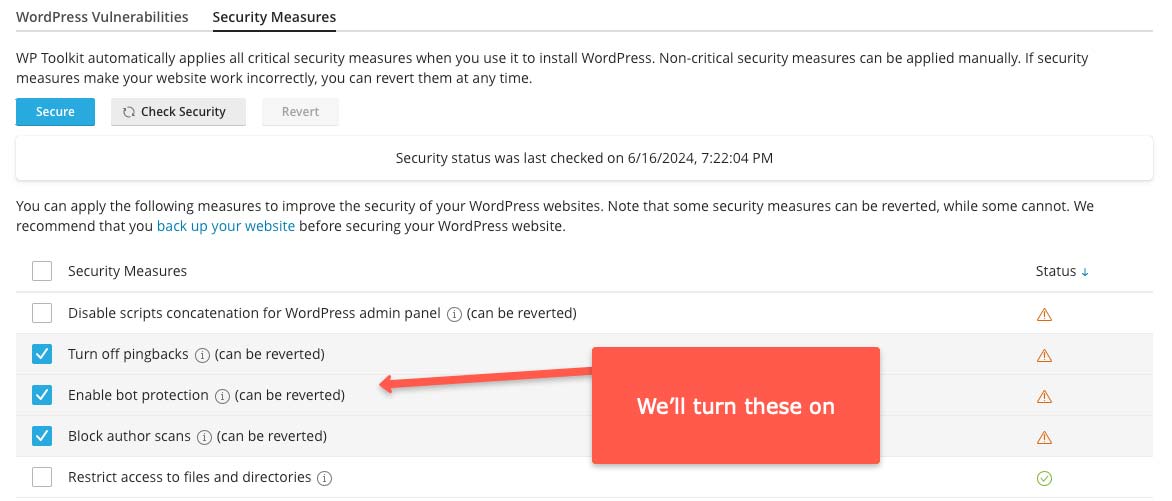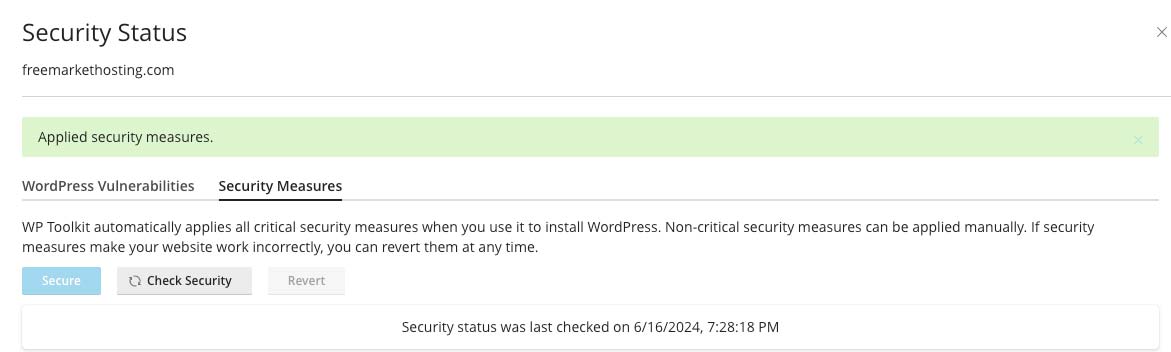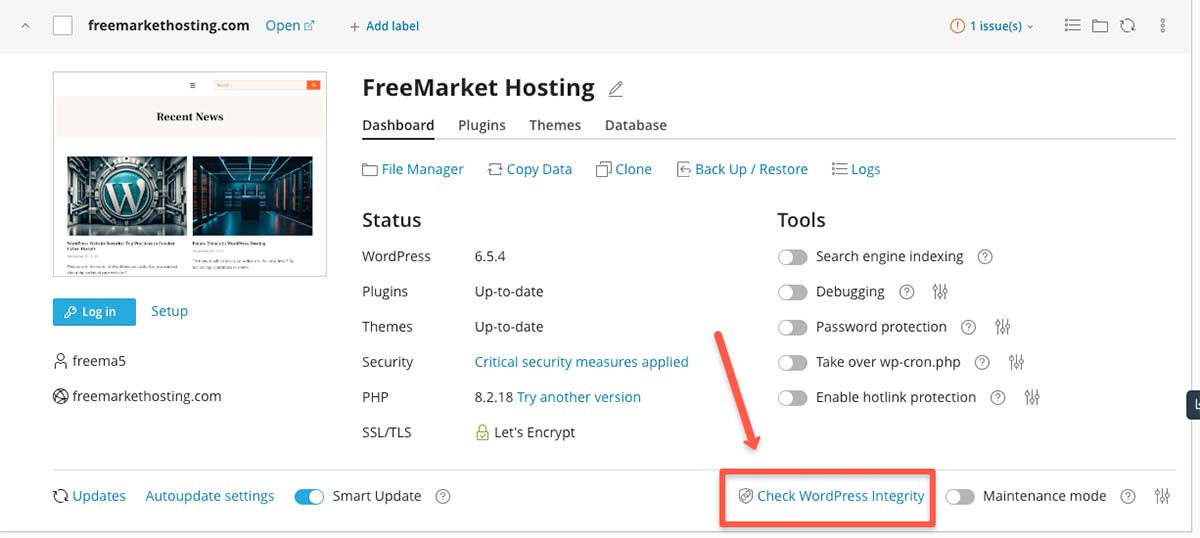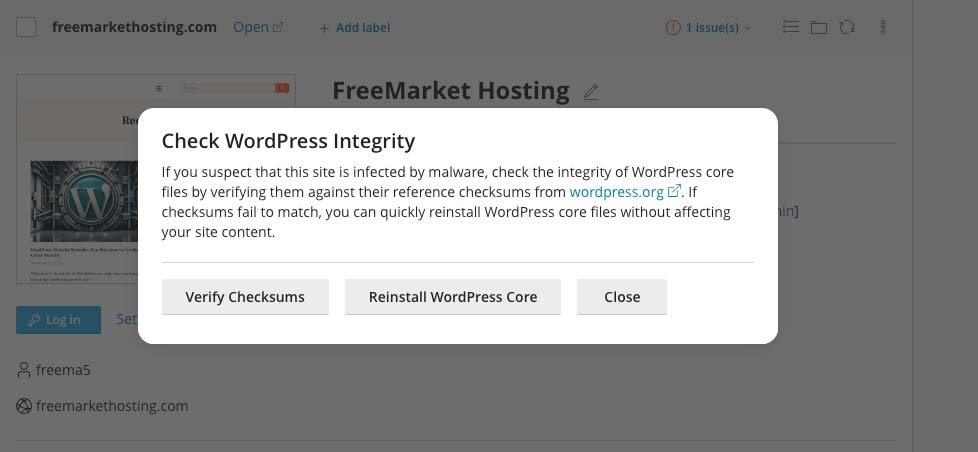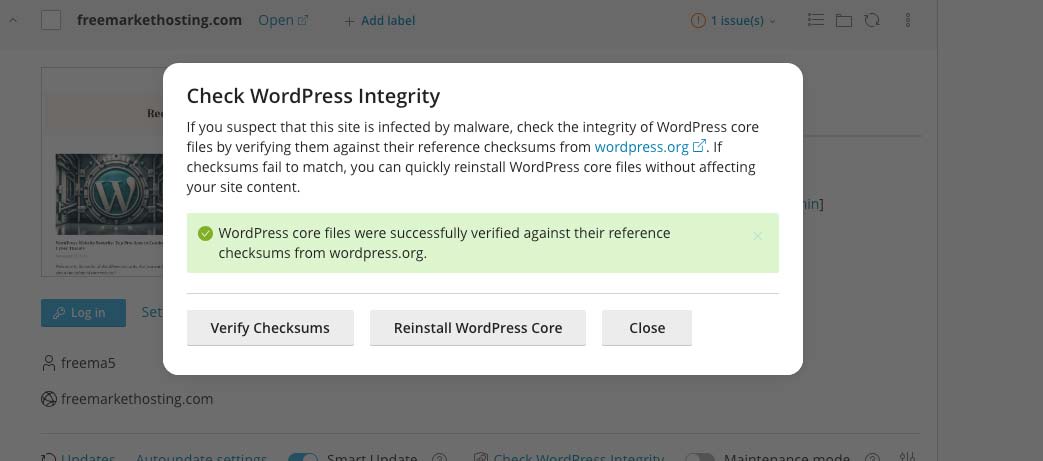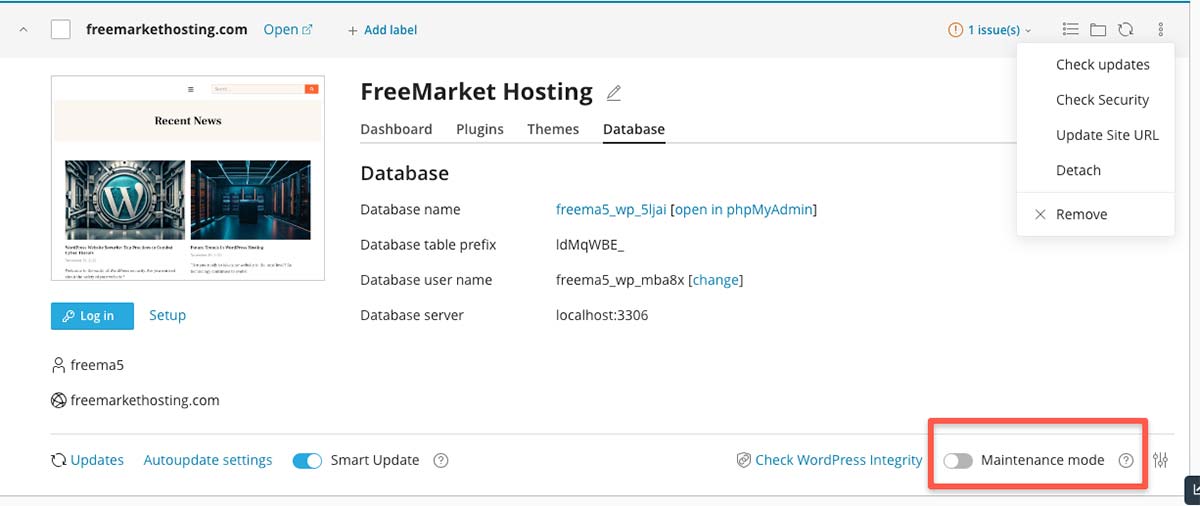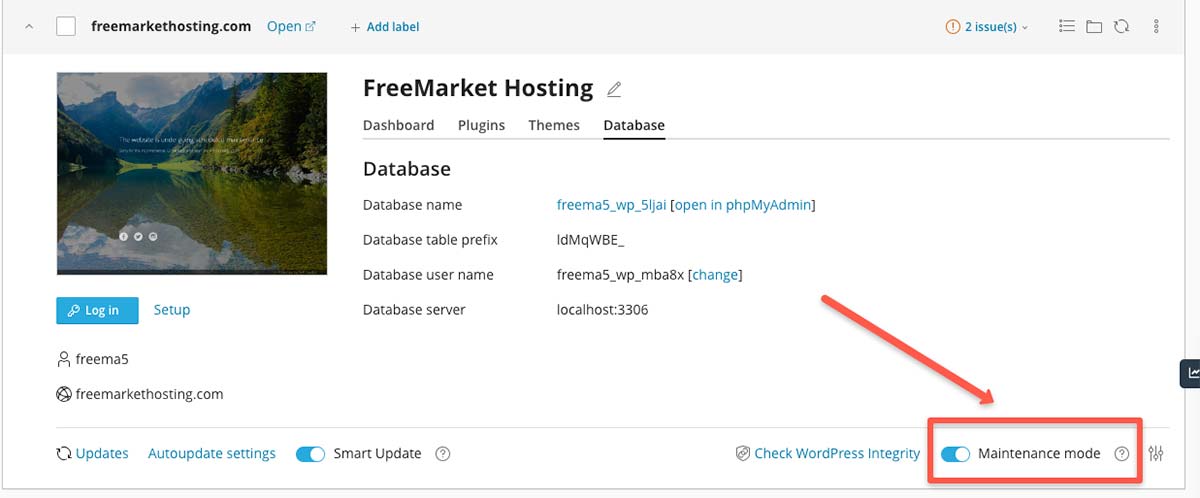How to Maintain and Update Your WordPress Site Using WP Toolkit in cPanel
If you’re opting to manage your WordPress site yourself, it’s crucial to keep it updated for security, performance, and functionality. Here’s a step-by-step guide to using WP Toolkit in cPanel for maintaining and updating your site.
What is WordPress?
WordPress is a widely-used open-source content management system (CMS) that powers over 40% of all websites on the internet. Its popularity stems from its user-friendly interface, high customizability, and suitability for various site types, from blogs to e-commerce platforms.
Many famous sites, such as The New Yorker, BBC America, and TechCrunch, rely on WordPress for their web presence. At Cider House, we love WordPress web design because it allows us to create robust, dynamic websites with ease.
Being open-source, WordPress benefits from a massive developer community that continuously enhances its features and security. This means your site is built on a solid foundation that requires regular updates and maintenance to ensure it runs smoothly and securely. Regular updates also help manage plugins and themes, ensuring compatibility and functionality.
What is WP Toolkit?
WP Toolkit is a powerful WordPress management interface within cPanel designed to simplify the maintenance of WordPress websites. It provides tools for updating, securing, and optimizing your site without requiring advanced technical skills. WP Toolkit includes features like smart updates, cloning, and managing plugins or themes. These features allow you to maintain your site efficiently and securely.
 One of the standout features of WP Toolkit is the smart update feature, which tests updates in a sandbox environment before applying them live. This ensures that updates won’t break your site. Additionally, the cloning feature allows you to create a duplicate of your site for testing or staging purposes. Managing plugins and themes is also streamlined, allowing you to enable, disable, or update them easily.
One of the standout features of WP Toolkit is the smart update feature, which tests updates in a sandbox environment before applying them live. This ensures that updates won’t break your site. Additionally, the cloning feature allows you to create a duplicate of your site for testing or staging purposes. Managing plugins and themes is also streamlined, allowing you to enable, disable, or update them easily.
With WP Toolkit, you can efficiently manage multiple WordPress websites from a single interface, making it an invaluable tool for webmasters and site managers. The interface acts as a plugin manager, simplifying the process of keeping your sites secure, up-to-date, and running smoothly.
In summary, WP Toolkit in cPanel provides a robust and user-friendly solution for managing your WordPress website‘s maintenance needs.
 What is cPanel?
What is cPanel?
cPanel is a web hosting control panel that provides a graphical interface and automation tools to simplify website management. It allows users to manage their hosting account, including email accounts, databases, file management, and software installations like WordPress. Using cPanel, you can access WP Toolkit to manage your WordPress site, including updating your PHP version, performing smart updates, and managing security options to prevent security issues.
Why Keep WordPress Updated?
Security: Protects Against Vulnerabilities and Attacks
Keeping your WordPress installation up to date is critical for security. Each new version of WordPress includes patches for security vulnerabilities that hackers might exploit. Outdated versions can leave your site exposed to threats like malware, unauthorized access, and data breaches. By updating, you safeguard your site against these potential risks.
Performance: Enhances Site Speed and Efficiency
Updates often include performance improvements that make your site run faster and more efficiently. A well-optimized site not only provides a better user experience but also ranks higher in search engine results. Performance updates can enhance load times, reduce server strain, and improve overall functionality.
Compatibility: Ensures Smooth Functioning with Themes and Plugins
Developers continuously update WordPress themes and plugins to make them compatible with the latest version of WordPress. Running an outdated version can cause compatibility issues, leading to broken features or a malfunctioning site. Keeping everything updated ensures that your themes and plugins work seamlessly together.
New Features: Access to the Latest Improvements and Features
Each WordPress update brings new features and enhancements that can improve your website’s capabilities and usability. These features might include new tools for content management, improved media handling, or enhancements to the WordPress editor. By updating, you can take advantage of these new tools to enhance your site’s functionality and user experience.
Step-by-Step Guide to Maintaining and Updating Your WordPress Site Using WP Toolkit in cPanel
Maintaining and updating your WordPress site is crucial for security, performance, and functionality. Here’s a step-by-step guide to using WP Toolkit in cPanel for maintaining and updating your site.
1. Access cPanel
To get started, log in to your hosting account and navigate to the cPanel dashboard. This will be your main control panel for managing various aspects of your website, including updates and maintenance.
 2. Locate WP Toolkit
2. Locate WP Toolkit
Within the cPanel dashboard, look for the WP Toolkit icon. This can usually be found under the ‘Domains’ or ‘Software’ section. Clicking on this icon will open up WP Toolkit, a management interface designed to simplify the maintenance of your WordPress site.
 3. Access Your WordPress Site
3. Access Your WordPress Site
WP Toolkit will display a list of all your WordPress installations. Find and click on the site you want to manage. This will take you to the site management dashboard, where you can perform various maintenance tasks.
 4. Activate Smart Update
4. Activate Smart Update
Smart Update allows you to test WordPress updates in a safe, non-production environment. It creates a clone of your site, applies the updates to the clone, and performs several checks to ensure nothing breaks. This feature helps you make informed decisions about implementing updates on your live site.
To activate Smart Update, follow these steps:
- Locate the Smart Update Toggle
In the WP Toolkit dashboard, navigate to the site you want to manage. Scroll down to find the ‘Smart Update’ toggle.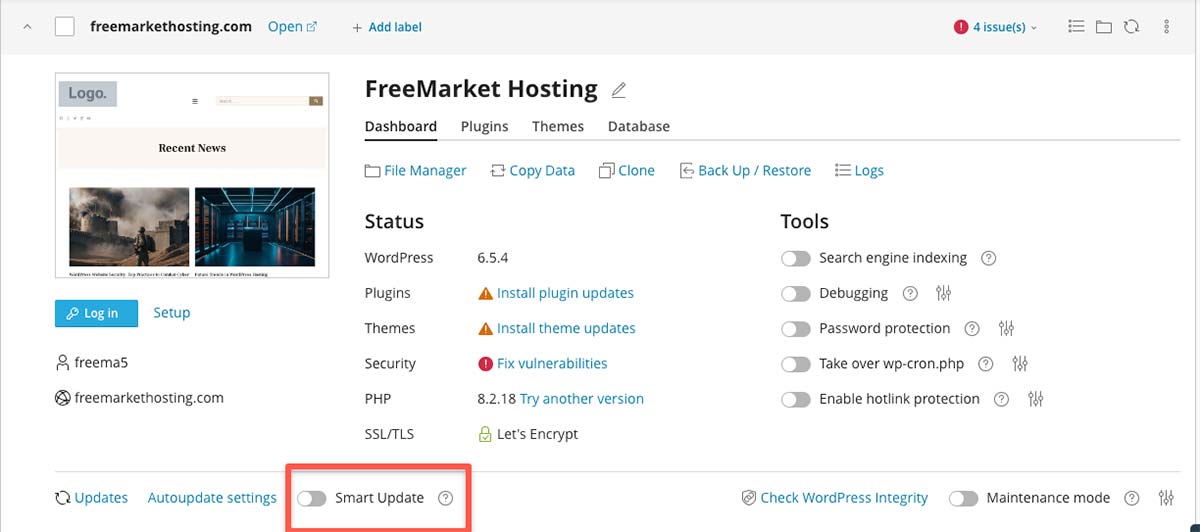
- Understand the Smart Update Process
When you hover over the ‘Smart Update’ toggle, a description will appear explaining how Smart Update works. It tests updates on a cloned version of your site and checks for any issues before applying them to the live site.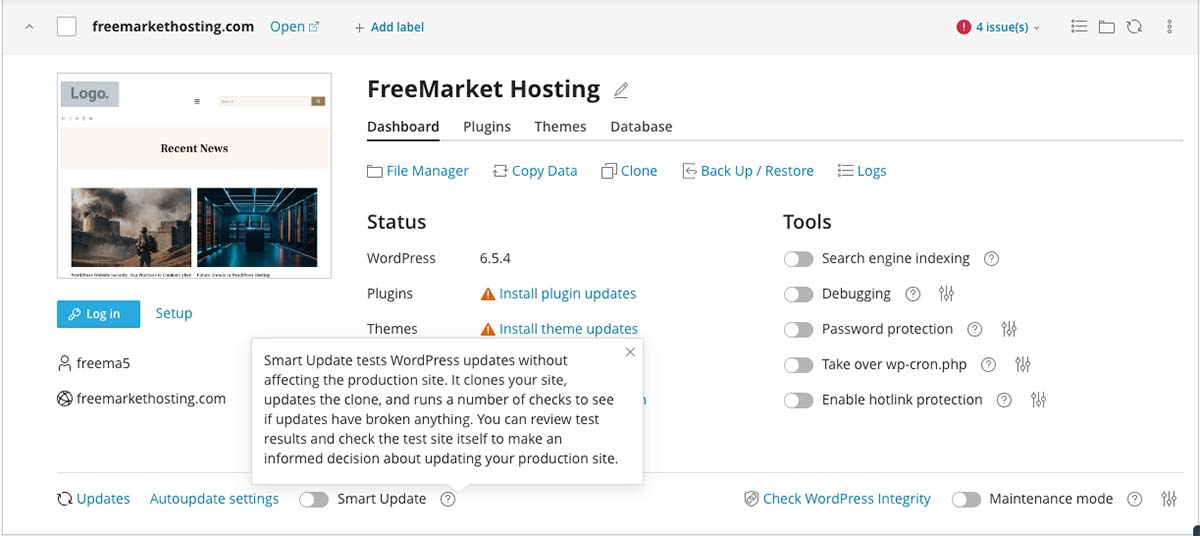
- Enable Smart Update
Click the toggle to enable Smart Update. A confirmation message will appear, indicating that Smart Update has been activated. WP Toolkit will now begin the process of cloning your site and testing the updates.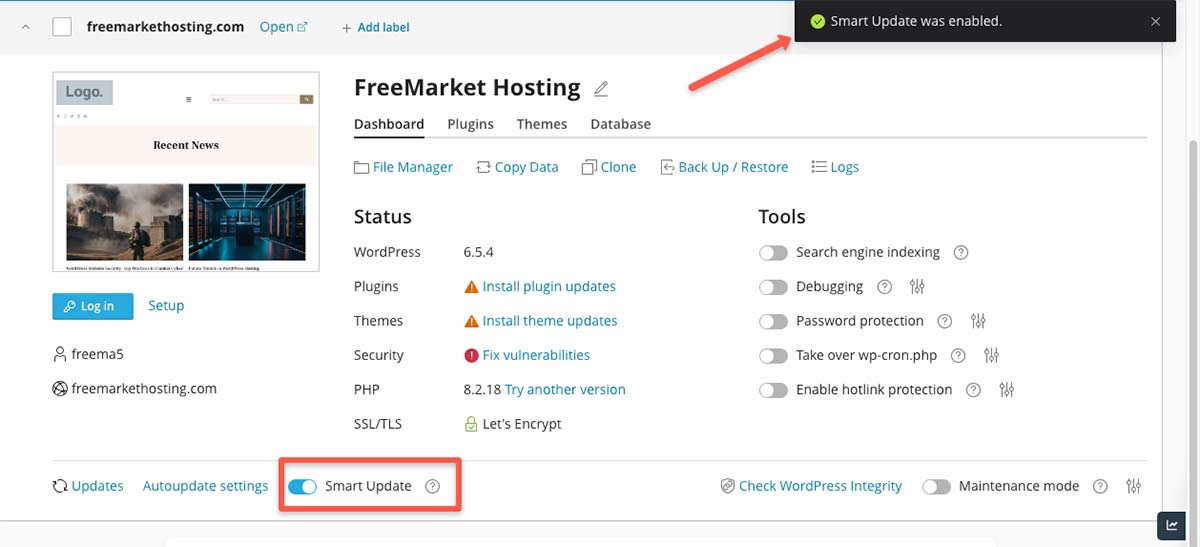
By using Smart Update, you can ensure that your WordPress site remains stable and secure while keeping it up to date with the latest features and improvements.
5. Update WordPress Core
In the site management dashboard, navigate to the ‘Updates’ section. Here, you can click ‘Update’ to ensure that your WordPress core is up to date. Keeping the core updated is essential for security and performance.
 6. Update Themes and Plugins
6. Update Themes and Plugins
Next, ensure all your themes and plugins are up to date. Keeping your plugins or themes updated is essential for maintaining compatibility and security.
In the WP Toolkit, navigate to the ‘Plugins’ and ‘Themes’ section. Select ‘Update All’ to update everything simultaneously. This step ensures that all elements of your site are running the latest versions, which helps to prevent security vulnerabilities and compatibility issues.
- Access the ‘Plugins’ section and click ‘Select All Updates’ to mark all available updates.
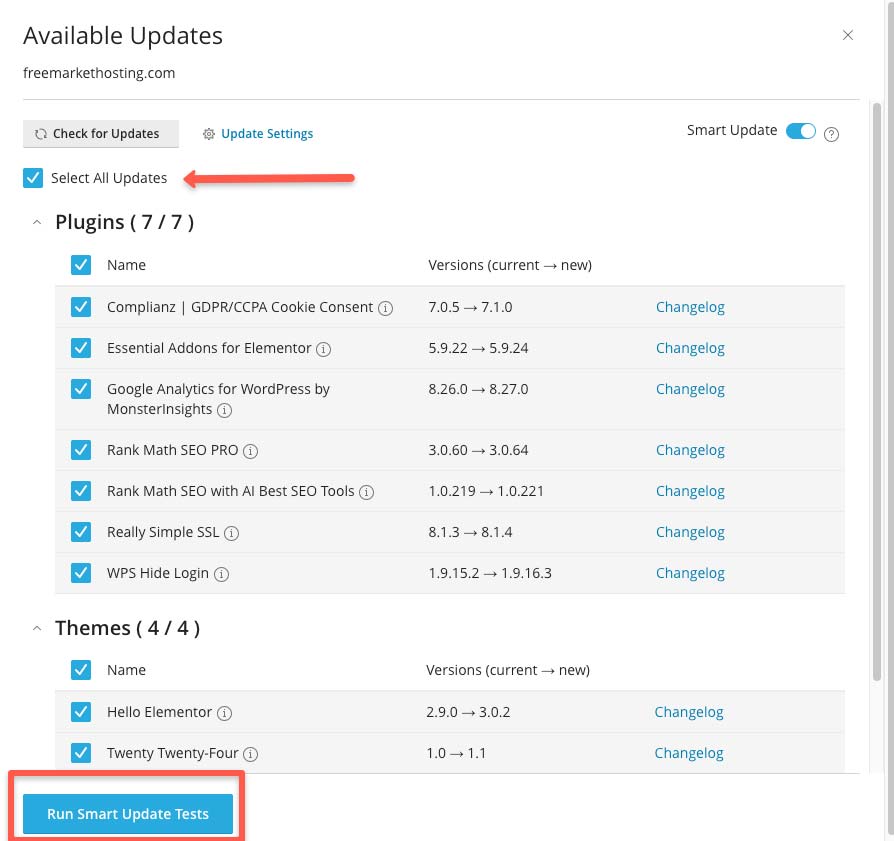
- Scroll down to the ‘Themes’ section and ensure all available updates are selected.
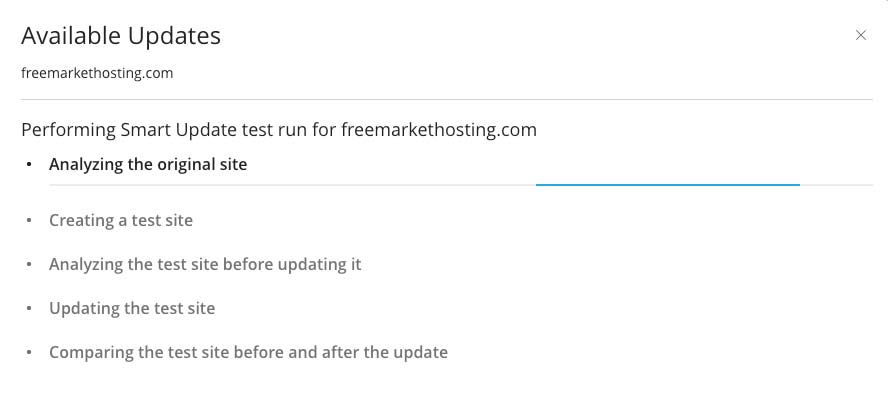
- Click on ‘Run Smart Update Tests’ to initiate the update process.

- WP Toolkit will analyze your site and perform the updates in a test environment to ensure nothing breaks. This includes analyzing the original site, creating a test site, and updating the test site.
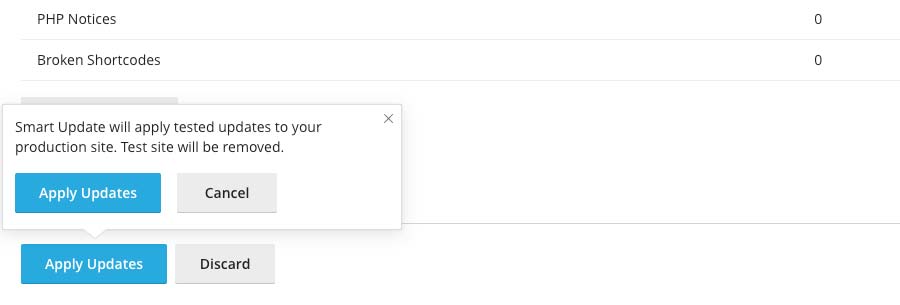
- Review the Smart Update Test Results to see any potential issues before applying the updates to your live site.
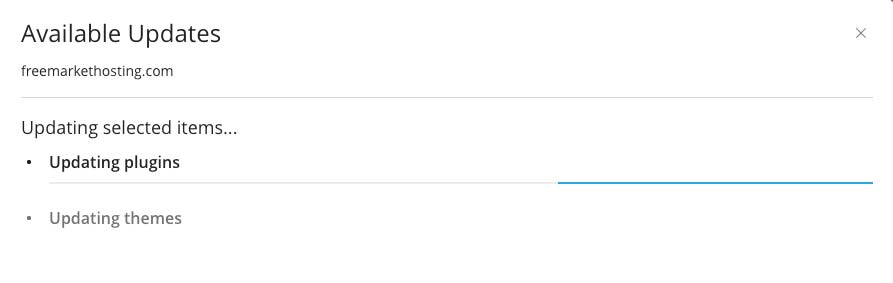
- Once satisfied, click ‘Apply Updates’ to update your live site with the tested changes.
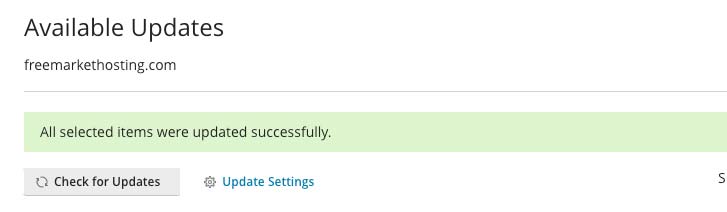
7. Backup Your Site
Creating regular backups is essential for safeguarding your site’s data. In WP Toolkit, go to the ‘Backups’ section and select ‘Create Backup.’ Follow the prompts to complete the backup process. This ensures you can restore your site if something goes wrong.
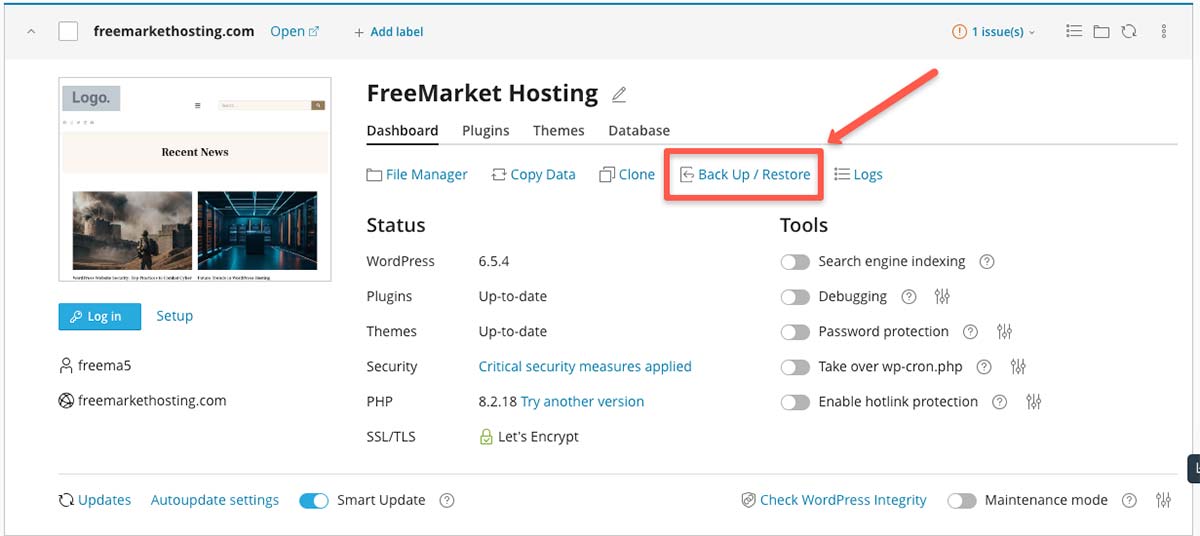 8. Secure Your Site
8. Secure Your Site
Securing your WordPress site is crucial to prevent vulnerabilities and attacks. WP Toolkit provides automatic and manual security measures to ensure your site remains protected.
WP Toolkit automatically applies all critical security measures when you use it to install WordPress. Non-critical security measures can be applied manually. If security measures make your website work incorrectly, you can revert them at any time.
In WP Toolkit, click on ‘Check Security’ to view recommendations for enhancing your site’s security. Regularly review and implement these suggestions to protect your site from potential threats.
Step-by-Step Instructions with Images
- Access Security Recommendations: Navigate to the security section within WP Toolkit. You’ll see your site’s current security status, indicating whether critical security measures are applied.
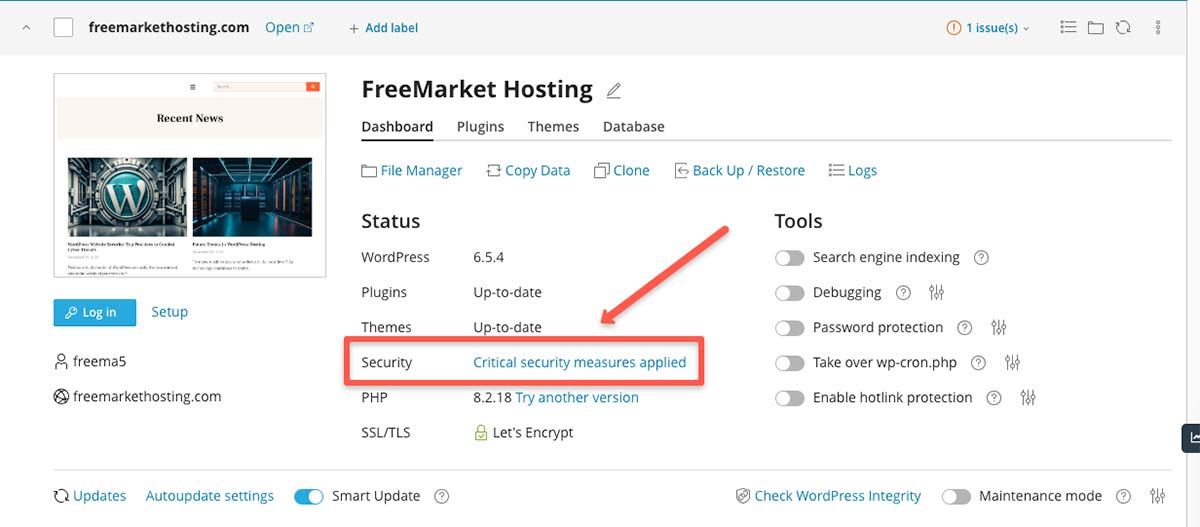
- View Security Status: Click on ‘Check Security’ to view detailed recommendations for securing your WordPress site. The status indicators on the right will show the current state of each security measure.
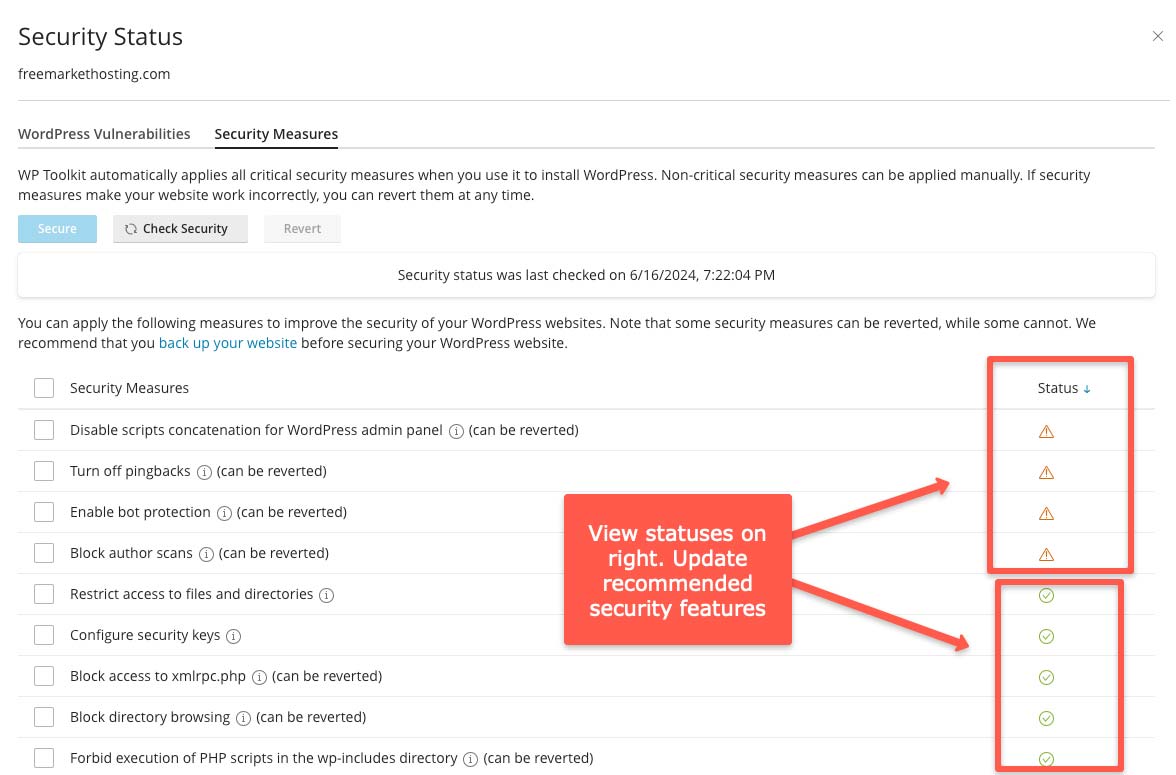
- Apply Recommended Security Features: Select the recommended security features that have yet to be enabled. Turning off pingbacks and enabling bot protection are good starting points.
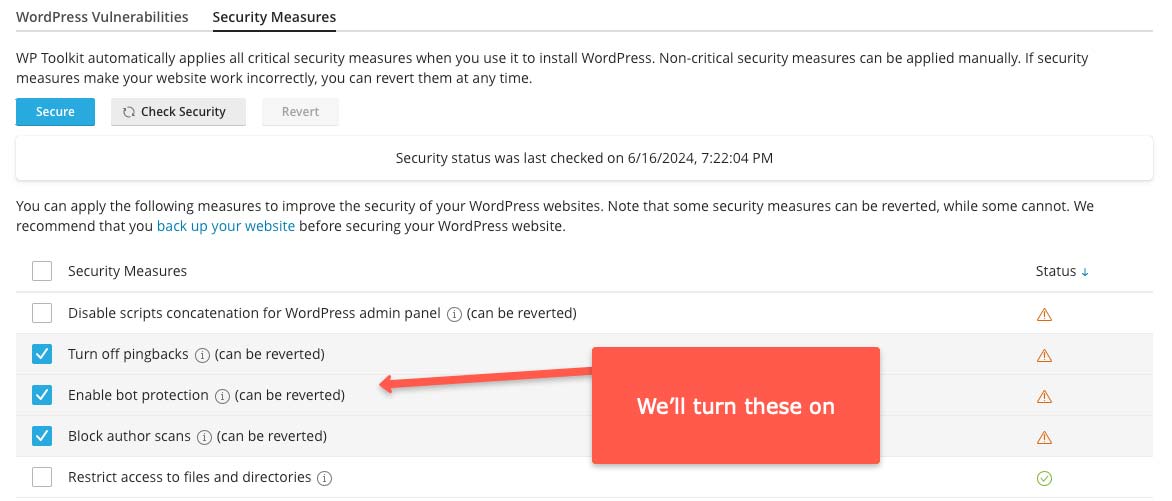
- Confirm Applied Security Measures: After applying the selected security measures, you will see a confirmation message indicating that the security measures have been successfully applied.
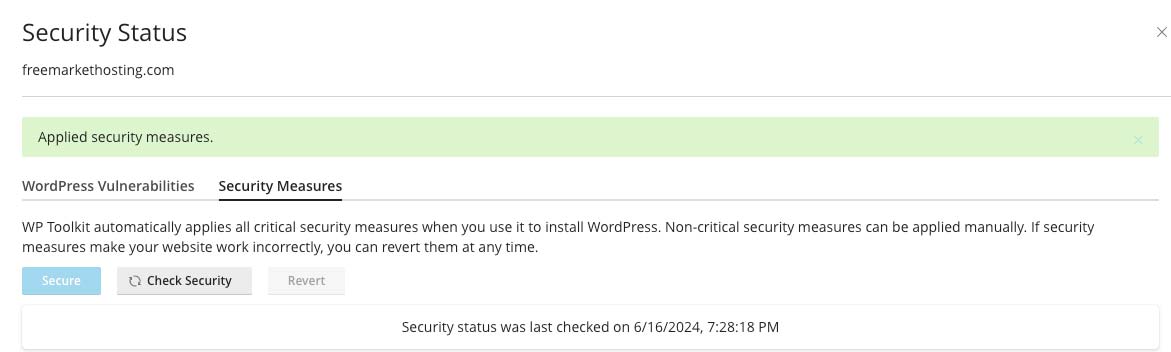
By following these steps, you can ensure that your WordPress site remains secure and protected against potential threats. Regularly updating and reviewing your site’s security settings is essential for maintaining a robust online presence.
9. Check WordPress Integrity
Verifying the integrity of your WordPress core files is crucial, especially if you suspect your site might be infected by malware. Checking these files against the official checksums from WordPress.org can help detect any unauthorized changes or corrupted files. If any discrepancies are found, WP Toolkit allows you to quickly reinstall the core files without affecting your site’s content.
- Navigate to WordPress Integrity Check
In the WP Toolkit dashboard, locate and click on the “Check WordPress Integrity” button.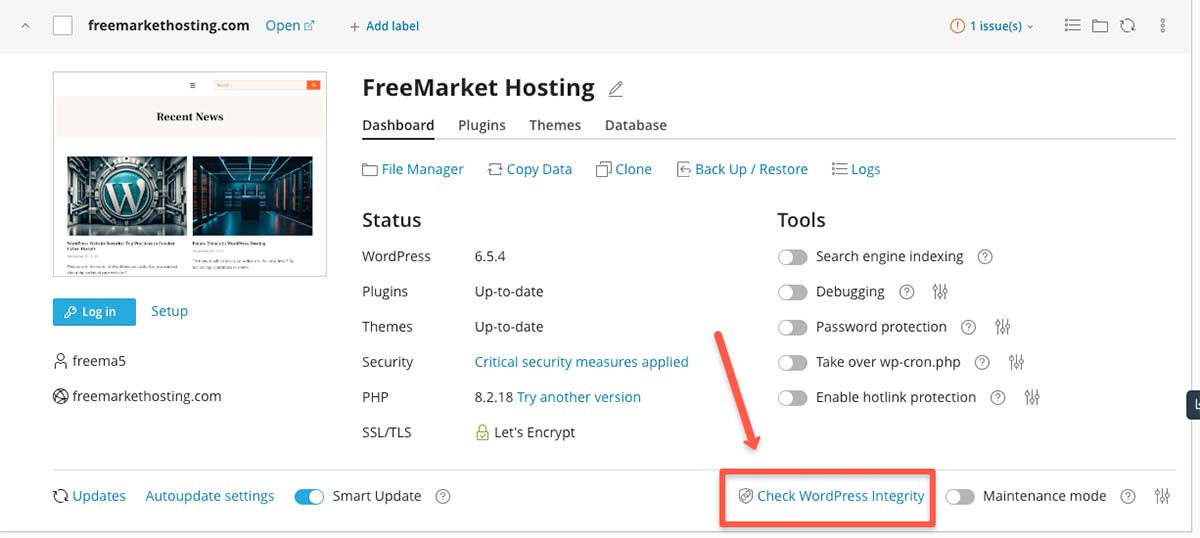
- Verify Checksums
A window will appear with options to verify checksums or reinstall the WordPress core. Click on “Verify Checksums” to proceed.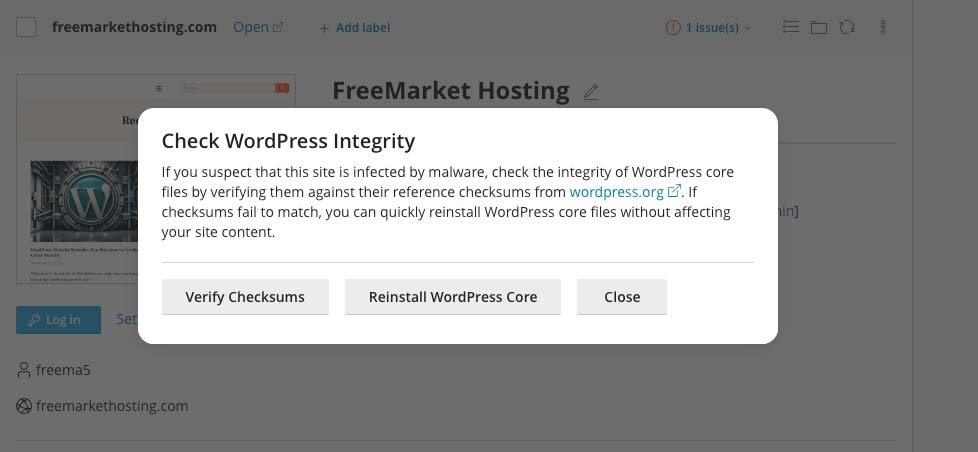
- Review Results
WP Toolkit will verify the core files and display the results. If the files match the reference checksums, you’ll see a confirmation message. If not, you can choose to reinstall the WordPress core files to restore integrity.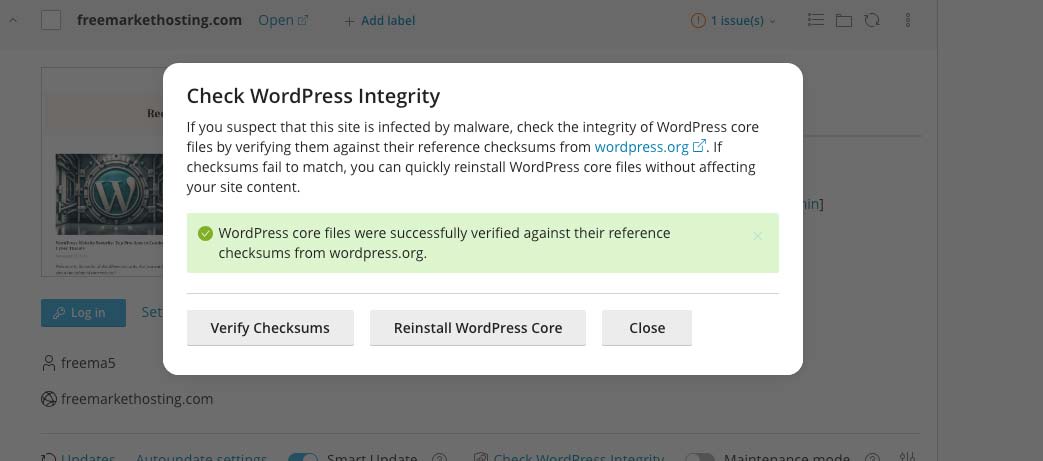
10. Enable Maintenance Mode When Needed
Enabling maintenance mode is important for major updates to prevent visitors from encountering a broken site. In WP Toolkit, you can enable maintenance mode with a simple click, ensuring a seamless experience for your users during updates.
When a WordPress website enters maintenance mode, its content is hidden from visitors without being changed or otherwise affected. Visitors accessing your website when it is in maintenance mode see the maintenance screen instead of the website content. Your WordPress website enters maintenance mode automatically when you update it or copy data between WordPress websites via WP Toolkit. If you are making changes to your website and want to temporarily hide it from visitors, you can manually put it into maintenance mode.
- Navigate to Maintenance Mode
To begin, locate the Maintenance Mode option in the WP Toolkit dashboard. This can be found at the bottom right of the interface.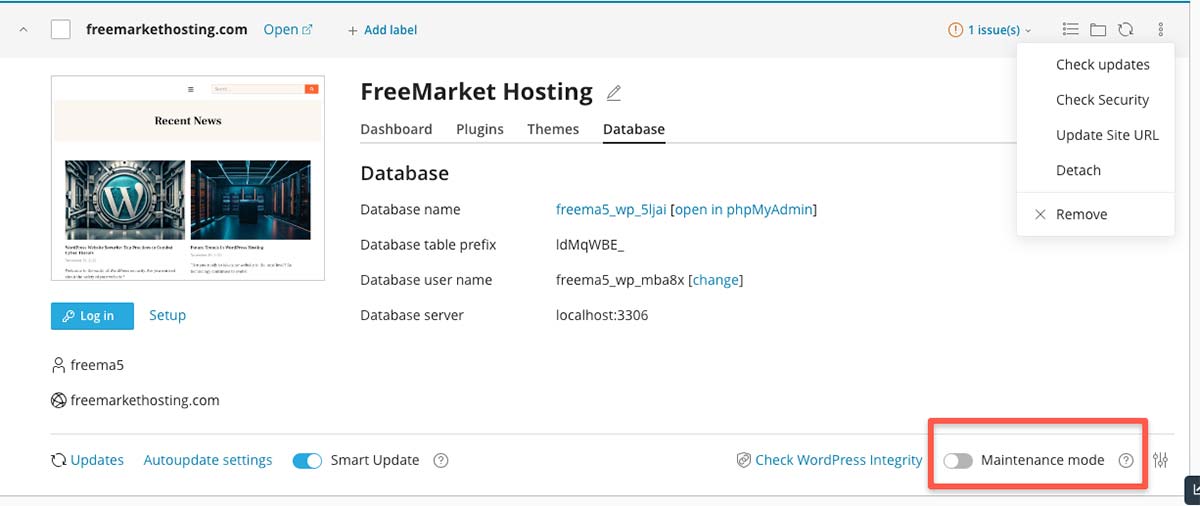
- Activate Maintenance Mode
Toggle the Maintenance Mode switch to enable it. Once activated, your site will display a maintenance screen to visitors.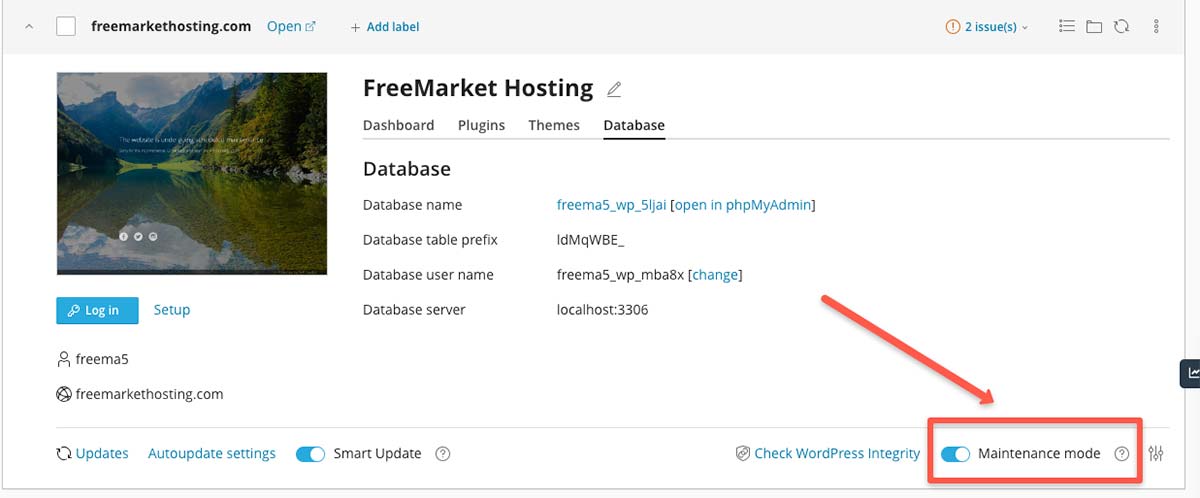
- View Maintenance Screen
The maintenance screen will inform visitors that the website is undergoing scheduled maintenance and will be back soon.
To take your site out of maintenance mode, click the toggle to disable maintenance mod and make the site live again.
Leveraging WP Toolkit for cPanel to Maintain Your WordPress Site
By following these steps, you can effectively manage and update your WordPress site using WP Toolkit in cPanel, ensuring it remains secure, efficient, and up-to-date.
Regular maintenance and updates are crucial to keep your WordPress site secure, fast, and functional. Using WP Toolkit in cPanel, you can easily manage updates, backups, security, and performance, ensuring your site remains in top shape. Taking these steps will protect your site from potential threats and keep it running efficiently, allowing you to focus on growing your business.
Wrapping It Up: WP Toolkit for cPanel—Your Site’s Best Friend
Keeping your WordPress site updated, secure, and running smoothly doesn’t have to be a daunting task. With WP Toolkit in cPanel, you have a powerful set of tools at your disposal, making website management a breeze. From smart updates and security checks to maintenance mode and performance optimization, WP Toolkit ensures your site is always in top shape.
Don’t Want to Do This on Your Own?
The Cider House team can help you maintain your WordPress site with ease. We offer daily backups, uptime monitoring, malware scanning and removal, performance reporting, and regular updates for WordPress Core and plugins. Let us handle the technical details so you can focus on what you do best—running your business. Reach out to us today and keep your website in expert hands!
 One of the standout features of WP Toolkit is the smart update feature, which tests updates in a sandbox environment before applying them live. This ensures that updates won’t break your site. Additionally, the cloning feature allows you to create a duplicate of your site for testing or staging purposes. Managing plugins and themes is also streamlined, allowing you to enable, disable, or update them easily.
One of the standout features of WP Toolkit is the smart update feature, which tests updates in a sandbox environment before applying them live. This ensures that updates won’t break your site. Additionally, the cloning feature allows you to create a duplicate of your site for testing or staging purposes. Managing plugins and themes is also streamlined, allowing you to enable, disable, or update them easily. What is cPanel?
What is cPanel?


 2. Locate WP Toolkit
2. Locate WP Toolkit 3. Access Your WordPress Site
3. Access Your WordPress Site 4. Activate Smart Update
4. Activate Smart Update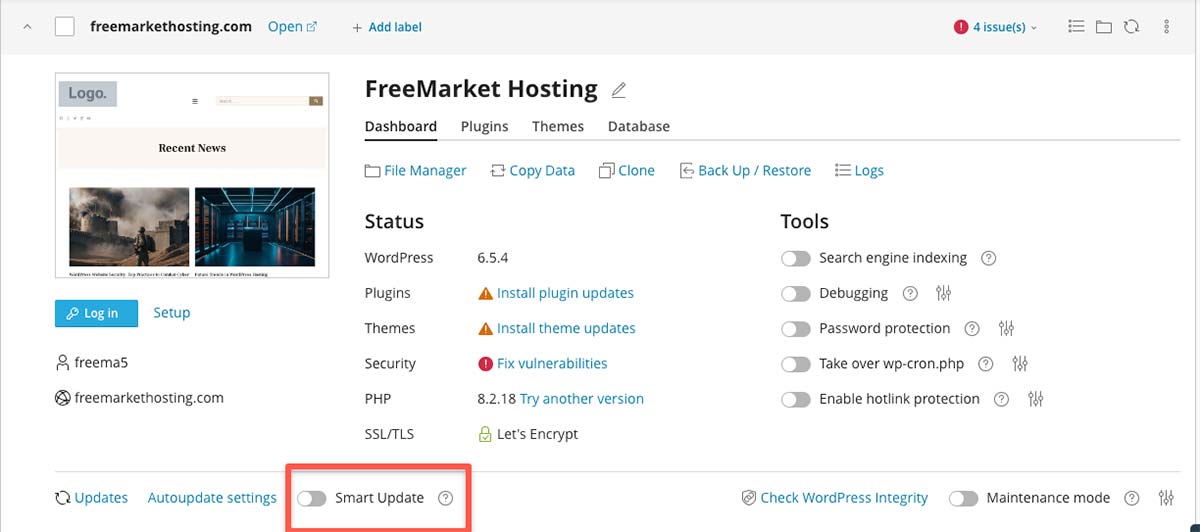
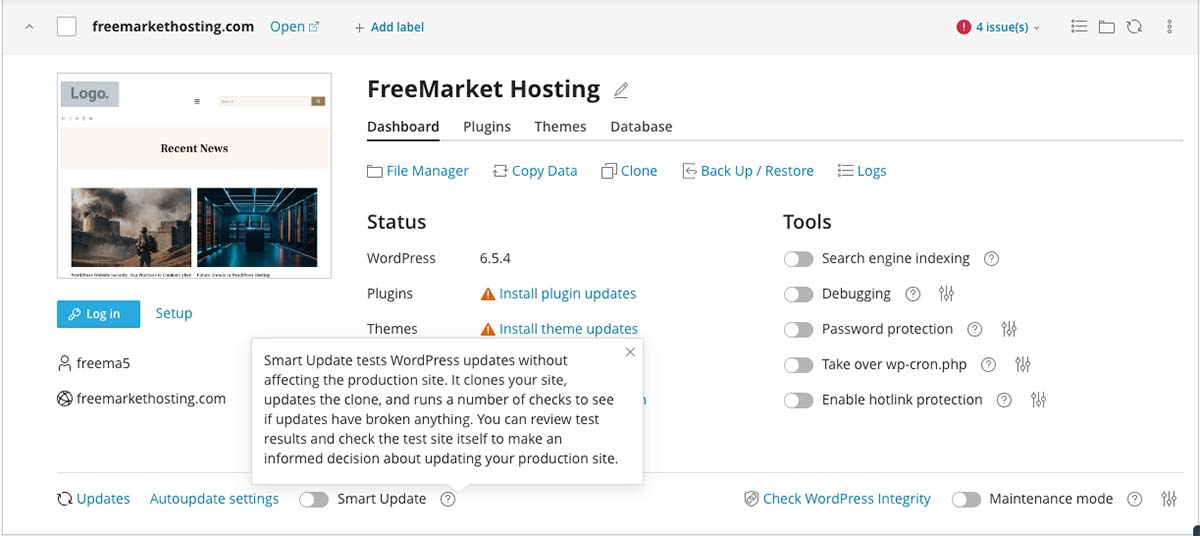
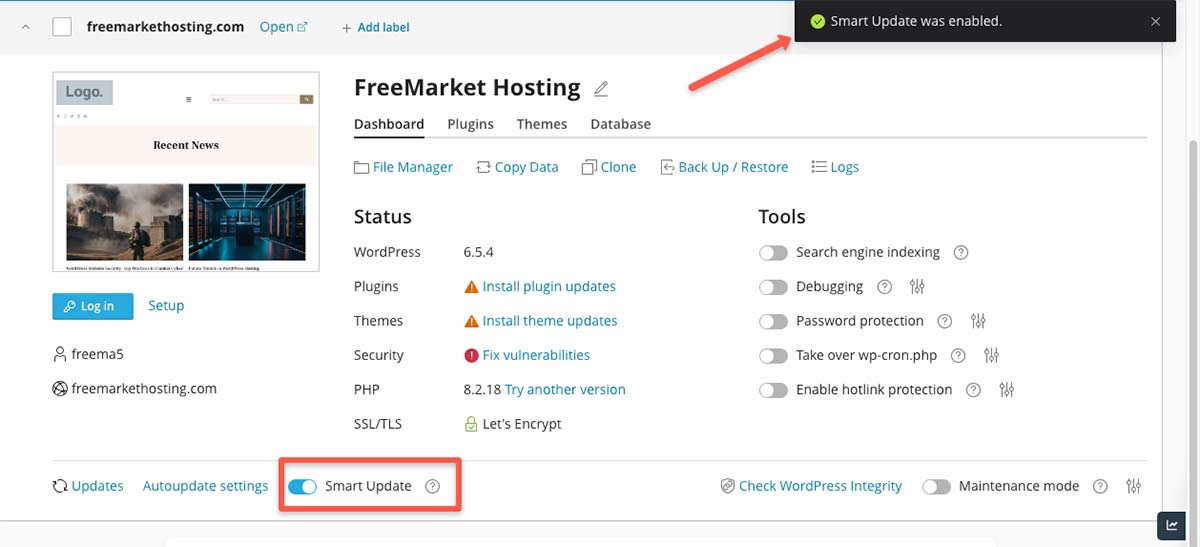
 6. Update Themes and Plugins
6. Update Themes and Plugins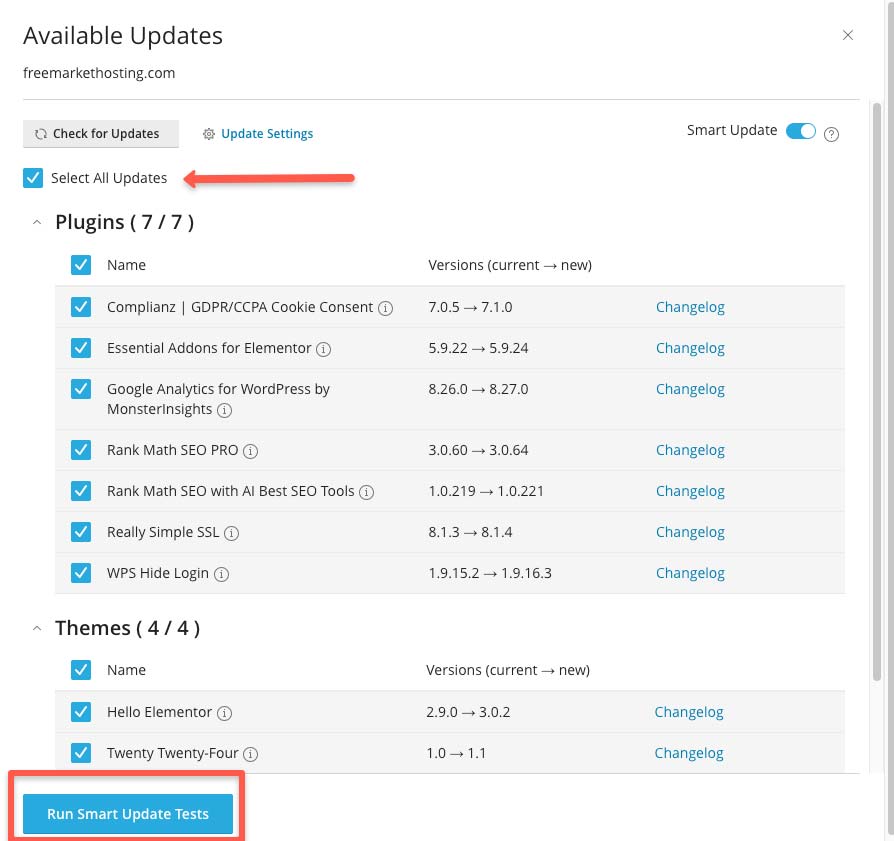
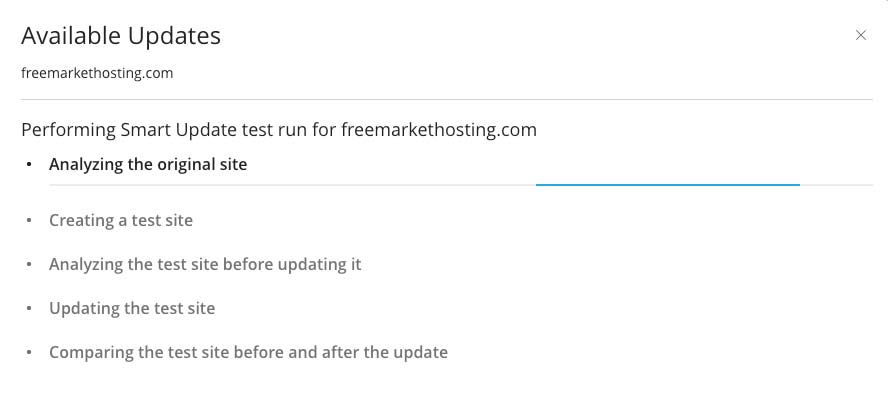

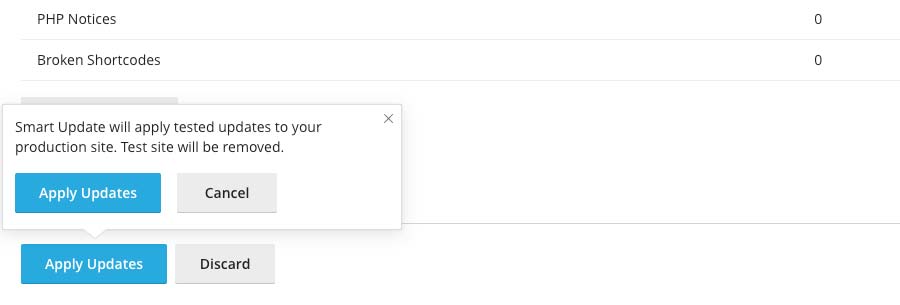
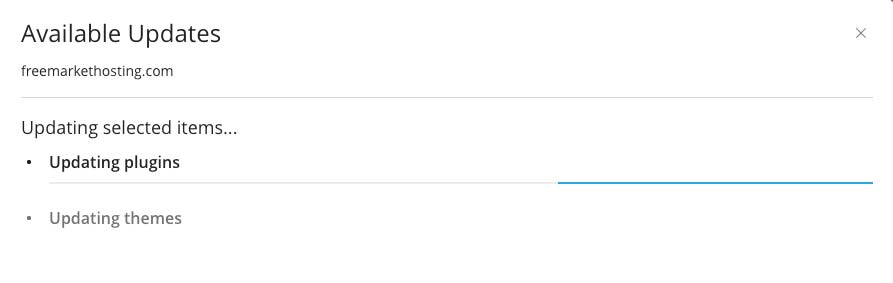
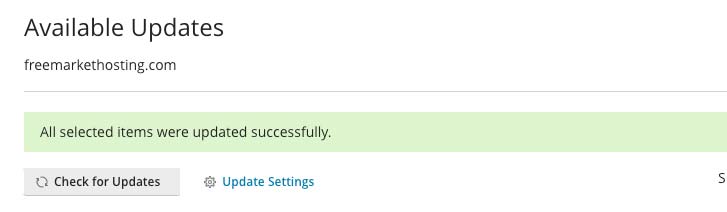
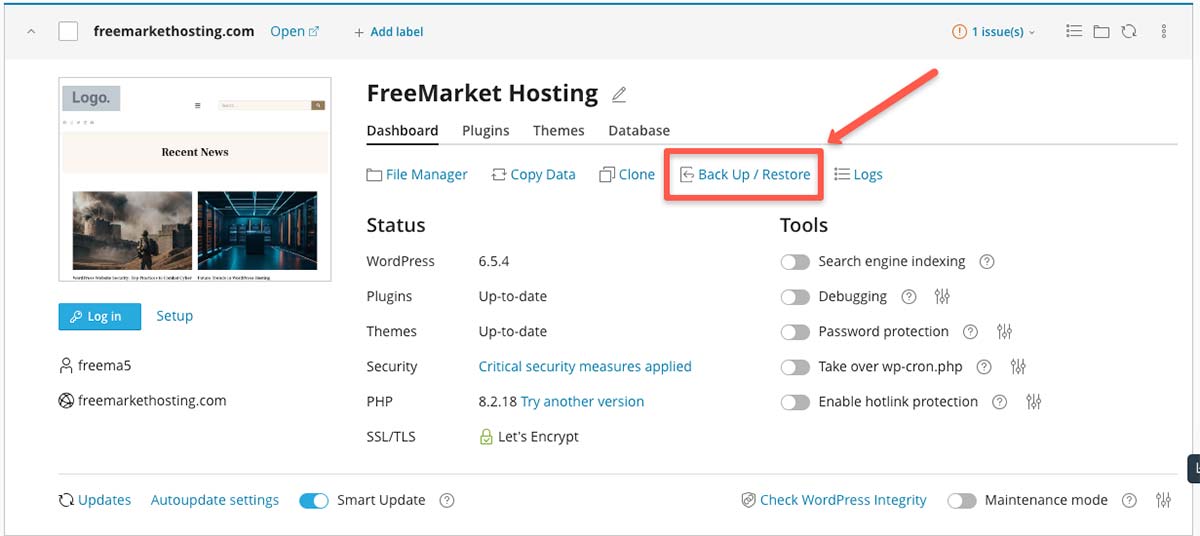 8. Secure Your Site
8. Secure Your Site